ffffffffffffff
|
|
|
|
|
|
|
|
|
|
|
|
|
|
|
|
|
|
|
|
|
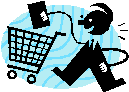 |
|
|
|
|
|
|
|
|
|
|
|
|
|
|
|
Service Auction (Project)
Buying Activity |
|
- From the main MY Control Panel (CP) menu, buyers can select the Buying Activity dashboard which directs them to their Service Auctions (Project) Buying Activity.
- Once a buyer posts a new service auction (project), the new listing may be viewed in the Active tab; if providers place a bid, the bids will appear below the listing.
- Buyers can manage their service auction (project) listings and review bids from the Buying Activity dashboard.
- Most importantly, the management tabs are available to the Buyer to keep track of various buying stages, such as Archived listings, Pending or Draft.
- These tabs help to organize the buying activity from one central area.
|
|
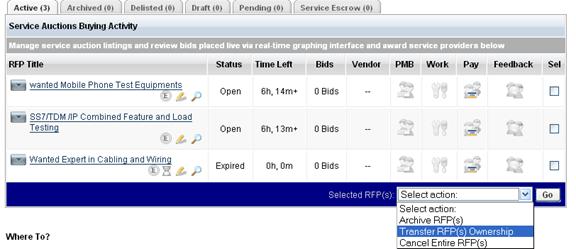 |
|
| |
|
|
|
|
|
|
|
|
|
|
|
|
|
|
|
|
|
|
|
Service Details |

|
|
|
|
|
|
|
|
| |
|
|
|
|
|
|
|
|
|
|
|
- Each active auction (project) will display in a separate row including the auction (project) title and status, along with the remaining bid time and amount of bids placed.
- The Service Details are displayed below the auction (project) title; this area holds attachments from service providers, and the lowest bids placed on the service auction (project).
- The Escrow section provides the buyer with a shortcut link to their Service Escrow Buying Activity; this section manages all auctions (projects) that have been awarded to selected service providers with active, pending or archived escrow activity.
- By clicking on the
 icon, buyers may update or edit the corresponding service auction (project). icon, buyers may update or edit the corresponding service auction (project).
- The bidding activity for each active service auction displays each bidder’s detailed information, such as; Bid ID, Name, Earnings, Credentials and Attachments.
|
|
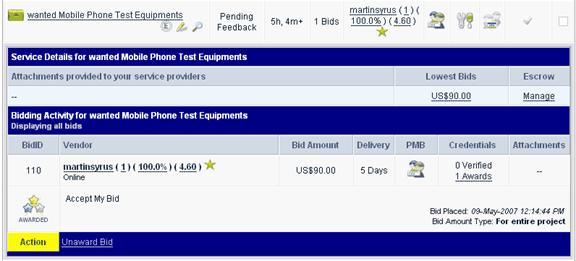
|
|
| |
|
|
|
|
|
|
|
|
|
|
|
|
|
|
|
|
|
|
|
Management Tabs |
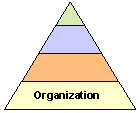 |
|
|
|
|
|
| |
|
|
|
|
|
|
|
|
|
|
Each link below represents the management tabs used to organize and manage all service auction (project) activity.
:
Active Auctions - Displays open and expired project titles, descriptions, and time.
Archived Auctions –Auctions (Projects) /RFPs listed in this section have been placed in the archive menu for complete auction purchasing history and review.
Delisted Service Auctions - Auctions listed within this area have been removed / delisted from the public marketplace.
Draft Service Auctions - Auctions appearing here are currently in draft / review mode and have not been publicly posted to the marketplace for open bids.
Pending Service Auctions - Projects listed here will need to be reviewed by a moderator or manager before being posted in the marketplace
Service Escrow - Auctions listed in this section have been listed and awarded to the selected bidders (service style) or highest bidder (product style). Service providers are instructed to delay production until buyers have forwarded funds into that particular auction's (project’s) escrow account. Funds are released upon approval.
- Each project management category will display the number of projects that have been Archived, Delisted, Drafted, or Pending.
- All marketplace service and product auction (project) activity may be reviewed and managed through the Distribution section of the Administration control panel.
|
|
|
|
|
|
|
|
|
|
|
|
|
|
|
|
|
|
|
|
|
|
 |
|
|
|
|
|
|
|
|
|
|
|
|
|
|
|
|
|
|
|
Award/Unaward the Bid Proposal |
|
- When a bid is placed on a service auction, buyers can review all the bids placed on that auction from the Service Auction (Project) Buying Activity.
- From the Service Auction (Project) Buying Activity section, the Service Details and Bidding Activity are listed in order of the auction (project) events.
- Buyers may choose to Award or Unaward bids (decline) simply by selecting the RFP Title and selecting the appropriate action in the menu located directly under the auction (project) events bidding activity.
|
|
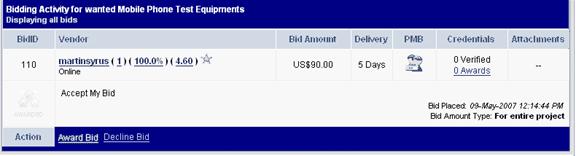 |
|
 |
Vendor Details
Before finalizing the award process, the buyer much preview the Confirmation page and may choose to notify other participating bidders that the auction has been awarded |
|
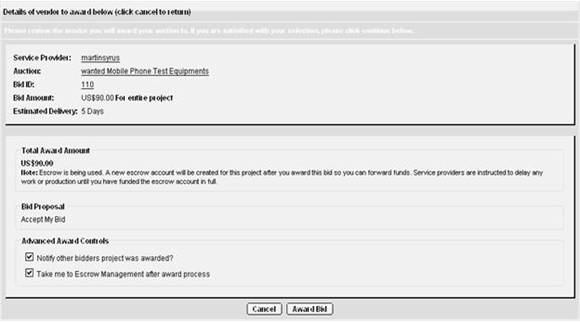 |
|
- After confirming these actions, the buyer will be directed to a Preview page to finalize the award process; the awarded bidder will receive an email confirming the accepted bid.
- The awarded bidder must now return to his/her Selling Activity and accept the job to begin the work required by the buyer.
|
|
|
|
|
|
|
|
|
|
|
|
|
|
|
|
|
|
|
|
|
|
|
|
|
|
|
|
|
|
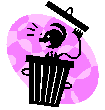 |
|
|
|
Decline Bid Proposal |
|
|
|
| |
|
|
|
|
|
|
|
|
|
|
|
|
|
|
|
|
|
|
|
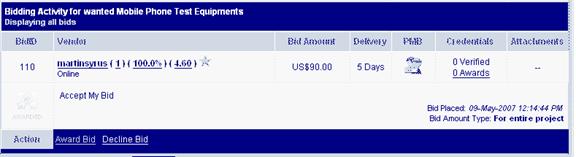 |
|
- Buyers may choose to Decline a bid simply by selecting the appropriate auction (project) title and then selecting the Decline Bid option within the bidding activity.
- The declined bidder will then be notified by email.
|
|
| |
|
|
|
|
|
|
|
|
|
|
|
|
|
|
|
|
|
|
|
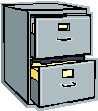 |
|
|
|
|
|
|
|
|
|
|
|
|
|
|
|
|
Archive Service Auctions (Projects) |
|
- Auction (project) listings that have been completed or expired may be archived simply by selecting the listing in the appropriate column and checking the box provided.
- By clicking on the Pull Down Menu and selecting Archive RFP(s), all archived auctions can be later accessed through the Archived Auctions link, as shown below:
|
|
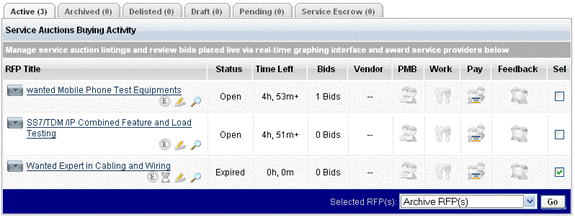 |
|
|
|
|
|
|
|
|
|
|
|
|
|
|
|
|
|
|
|
|
|
|
|
|
|
|
|
|
|
|
|
|
|
|
|
|
|
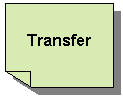 |
|
Transfer Service Auction (Project) Ownership |
|
| |
|
|
|
|
|
|
|
|
|
|
|
|
|
|
|
|
- If the auction (project) (RFP) needs to be transferred to another buyer on the marketplace, the buyer may choose to transfer ownership by selecting the appropriate column and checking the box beside the RFP.
- Next, using the Pull Down Menu and selecting Transfer RFP(s) Ownership, the preview page will appear with the option to select a user ID in which to transfer the project.
- An email will be dispatched to that specific member to confirm the Transfer actions.
|
|
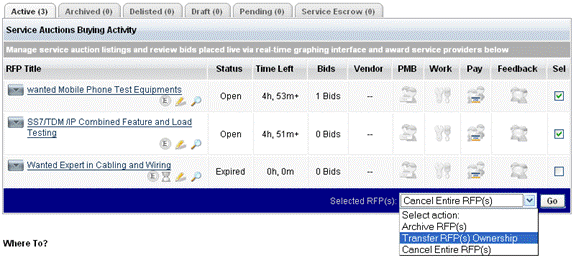 |
|
| |
|
|
|
|
|
|
|
|
|
|
|
|
|
|
|
|
|
|
|
| Cancel Service Auction (Project) |
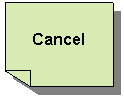 |
|
|
| |
|
|
|
|
|
|
|
|
|
|
|
|
|
- Buyers may choose to Cancel a project simply by selecting the bid in the appropriate column and checking the box provided, to continue.
- Next, the buyers must click on the Pull Down Menu and select Cancel Entire RFP(s), as shown below:
|
|
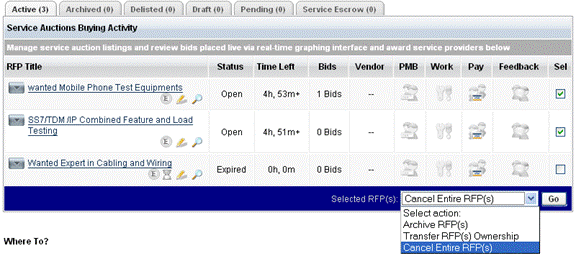 |
|
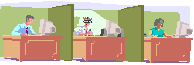 |
|
|
|
|
|
|
|
|
|
|
|
MediaShare Work Space |
|
- The following Work Space icon will only appear in the buying and selling activity once a project has been awarded and accepted.
- Once a service auction (project) has been awarded, buyers and vendors may use the Secure Media Share Distribution System.
- This convenient tool allows both parties to upload and accept relevant auction/RFP content that may be required to begin the project.
- A Shared Folder, or a Private Folder is available; the Buyer may keep the Private Folder for personal files, and references, and the provider may access the Shared Folder to exchange media and information.
- This feature helps to keep information about the project organized within the Private Folder and the Shared Folder.
- Private Folders are available for the buyer and seller to have access to only their private information; these folders are not used for sharing.
- Shared Folders are used to exchange relevant auction (project) media with each party in a more open format.
- Project managers or designers, for example, may use the Shared Folder to upload any private media that may be later copied into the Shared Folder to provide a better means of organization and project management.
- The Shared Folder may then be used between the buyer and seller as a means to transfer, upload and share any relevant media required to complete the task.
- The Media Share process begins when a provider accepts the awarded bid; at that point, files may be exchanged through the media space provided, as shown below:
|
|
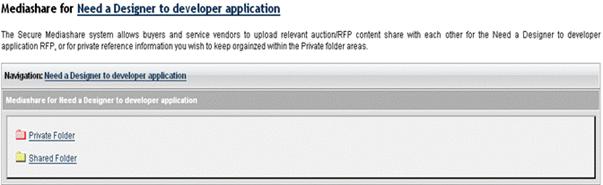
|
|
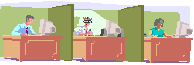 |
Mediashare for Need
a Designer to Develop Application |
|
Buyers and Providers who have access to Private and Shared Folders have the ability to create new folders, move, copy or rename items, and even upload additional media, as shown below. |
|
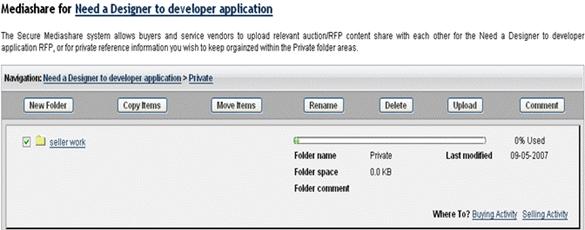 |
|
| |
|
|
|
|
|
|
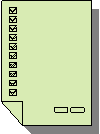
|
|
|
|
|
|
|
|
|
|
Leaving Feedback |
|
|
|
|
|
|
|
|
|
|
|
|
|
|
|
|
|
|
|
|
|
|
|
|
|
- When an auction event (project) is completed and the transaction is successful, marketplace members must use the Feedback and Ratings System to evaluate and leave feedback of the overall experience they had with the buyer or service provider/seller.
- This Rating System is set between increments of 0.5 to 5.0.
- Buyers or Providers in the TelecomMentor marketplace will arrive with an average of the overall feedback ratings given from members in the marketplace; these ratings will be displayed in their buying or selling profile for other members or guests to review.
- The icon to leave feedback will appear as highlighted once Escrow funds have been released and the provider is paid.
- Each party must leave feedback in order to finish and close the auction event (project).
- Once the feedback from both the buyer and seller has been entered, the auction event (project) may then be closed; the buyer may simply click on the status link to set to finish.
- The Feedback Process ensures the TelecomMentor marketplace maintains a constant positive consistency throughout the marketplace.
- TelecomMentor members and guests have a resource of feedback reviews and ratings to assist with their search for a provider or buyer.
|
|
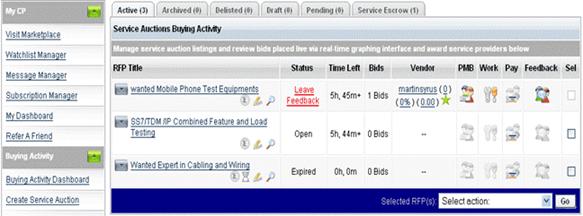 |
|
Feedback Rating Chart |
|
- The Feedback Rating Chart is available for members to submit a detailed and accurate rating review for the provider or buyer for which they did business.
- Also there is a Text Area for any additional comments to be posted; these comments will appear on the provider's or buyer's feedback overview for other members or guests to view.
- Once the feedback ratings and comments have been submitted, they can not be reversed or modified in any way.
- This process may positively reflect the outcome of each member’s ratings and feedback reports in the marketplace, thus ensuring excellent and steady membership status, and repeat business in the marketplace.
- both parties benefit from the Feedback Rating Chart—the site owner generating repeat invoices, and the member earning the income.
- All feedback left from both buyers and sellers in the marketplace may be reviewed and managed from the Feedback Manager in the Distribution section of the Administration Control Panel.
|
|

|
|
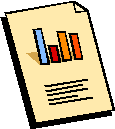 |
|
|
|
|
|
|
|
|
|
|
|
|
|
|
|
|
|
|
Product Auction (Project) Buying Activity |
|
| |
|
|
- From the MYCP menu, buyers bidding or purchasing on product auctions (projects) may fully review and manage all buying activity from the Buying dashboard.
- All active bids placed on auctions (projects) will be displayed with the:
- Bid ID.
- Item Name.
- Bid Amount.
- Number of Bids Placed.
- Status of the Highest Bidder.
|
|
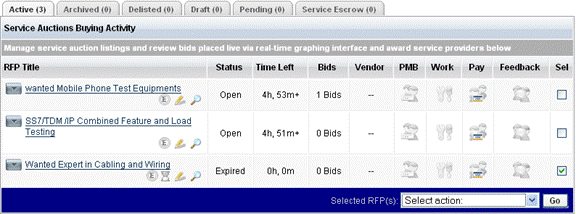 |
|
| |
|
|
|
|
|
|
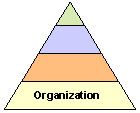 |
|
|
|
|
|
|
Management Tabs |
|
|
|
|
|
|
| |
|
|
|
|
|
|
|
|
|
|
|
|
Each link below represents the management tabs used to organize and manage product auction (project) buying activity.

Active Bids - Displays open and current bids being placed on product auctions.
Awarded Bids - Product auctions (projects) that have been awarded are listed here.
Expired Bids - Expired product auction (project) bids appear here.
Retracted Bids- Bids that are retracted from the auction (project) are found here.
Product Escrow- Auctions identified here have been listed and awarded to the highest bidder.
- Sellers are instructed to delay shipment until buyers have forwarded funds into that particular auction's escrow account. Funds are then released upon approval.
- Each of these Auction (Project) Management Categories will display the number of activities in each section.
- When buyers use the Purchase Now option, all product buying activity will be available in the Purchase Now Escrow Buying Activity.
When Buyers skip the bidding process and purchase merchandise directly from the merchants, an Escrow account for that order will be created and may be reviewed from here. |
|